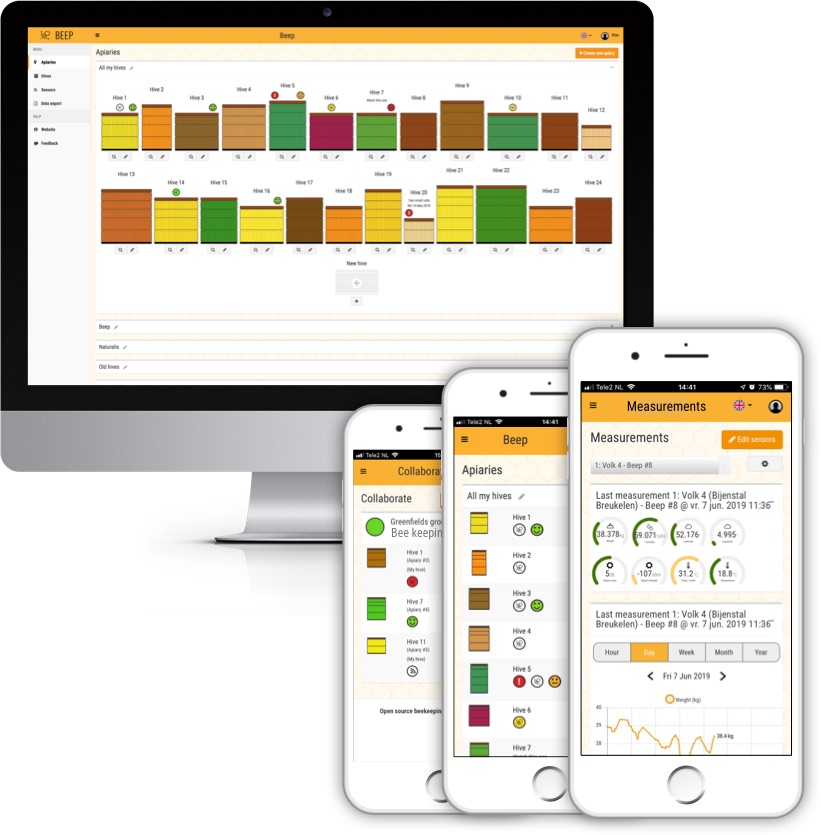 L'application BEEP est un système en ligne pour les apiculteurs. Il peut remplacer la tenue de dossiers sur papier. Comme il s’agit d’un système numérique, il offre de nouvelles possibilités, telles que la gestion et la consultation des données sur les colonies d’abeilles, quel que soit leur emplacement ou leur appareil. La BEEP webapp peut être utilisée gratuitement et est disponible en anglais, néerlandais, allemand, français et roumain. Vous pouvez y accéder à partir de n’importe quel appareil doté d’un navigateur Internet, tel que votre téléphone portable, votre tablette ou votre ordinateur de bureau.
L'application BEEP est un système en ligne pour les apiculteurs. Il peut remplacer la tenue de dossiers sur papier. Comme il s’agit d’un système numérique, il offre de nouvelles possibilités, telles que la gestion et la consultation des données sur les colonies d’abeilles, quel que soit leur emplacement ou leur appareil. La BEEP webapp peut être utilisée gratuitement et est disponible en anglais, néerlandais, allemand, français et roumain. Vous pouvez y accéder à partir de n’importe quel appareil doté d’un navigateur Internet, tel que votre téléphone portable, votre tablette ou votre ordinateur de bureau.
Manual
Sur cette page, vous trouverez un aperçu des fonctions de l'application BEEP et de la manière dont vous pouvez utiliser ces fonctions. Les fonctions ajoutées ou améliorées dans la version 2.1 sont indiquées en rouge..
- Se connecter
- Définir la langue
- Installer l'application Beep sur votre téléphone
- Créer un nouveau rucher
- Vue d'ensemble des ruchers et des ruches
- Créer ou modifier une ruche
- Entrez les détails de la reine
- Ajouter une visite * * Amélioré
- Personnalisez votre liste de visites
- Aperçu de la visite
- Utiliser des rappels
- Changer ou enlever des ruchers, des ruches et des visites
- Déplacer ou archiver la ruche
- Créer un groupe* * Nouveau
- Exporter des données
- Gérer son compte
- Capteurs
- Commentaires
- Signaler une erreur
Se connecter
Ouvrez l'application sur votre ordinateur ou votre téléphone portable en cliquant sur le bouton "Ouvrir l'application" ci-dessus ou en entrant l'adresse suivante dans le navigateur Internet: http://app.beep.nl. Beep est une application web. Cela signifie que vous pouvez ouvrir l'application sur votre téléphone portable, votre tablette et votre ordinateur et que vous n'avez rien à télécharger. En outre, l'application est automatiquement mise à jour. Au bas de cette page, vous trouverez comment installer l'application Beep sur votre téléphone ou votre tablette. Vous n'avez besoin que d'un seul compte et avec ce compte, vous pouvez accéder à Beep sur plusieurs appareils. Les données sont les mêmes sur tous les appareils. L'application vous offre la possibilité de vous inscrire en cliquant sur 'Pas encore de compte? Inscrivez-vous en tant que nouvel utilisateur '. Après avoir renseigné votre adresse e-mail et votre mot de passe d'au moins huit caractères, vous pouvez commencer à utiliser l'application. Si vous avez oublié votre mot de passe, cliquez sur 'Vous avez oublié votre mot de passe?' après quoi vous recevrez un email avec un lien pour entrer un nouveau mot de passe. Une fois que vous êtes connecté, vous n'avez pas besoin de vous connecter la prochaine fois. Il n'y a pas de frais d'utilisation de l'application, grâce à des sponsors (voir la page d'accueil).
Définir la langue
Beep est disponible en plusieurs langues. Vous pouvez définir la langue en cliquant sur l'icône avec un drapeau ci-dessus, puis choisissez votre langue de préférence. Toutes les fonctions de Beep sont alors disponibles dans cette langue. Vous souhaitez avoir une autre langue et aider Beep à l’ajouter? Alors contactez-nous svp!
Installer l'application Beep sur votre téléphone
Beep est un site Web et, en même temps, une application appelée "Webapp". Cela signifie que vous pouvez utiliser Beep sur tout appareil doté d'un accès à Internet, tel qu'un ordinateur portable, une tablette ou un téléphone portable. Il est possible de placer Beep en tant qu'application sur votre téléphone. Cela peut-être fait en suivant les étapes indiquées dans '' How to Add Websites to the Home Screen on Any Smartphone or Tablet («Comment ajouter des sites Web sur l'écran d'accueil de n'importe quel smartphone ou tablette») '. La webapp Beep n'est pas (encore) disponible sur Android Play Store et Apple App Store. Si Beep ne s'ouvre pas sur l'écran de votre choix ou dans la langue de votre choix, alors 1. Retirez l'icône de l'application. 2. Ouvrez l'application comme décrit ci-dessus et assurez-vous de sélectionner la langue et l'écran dans lesquels vous préférez ouvrir l'application. Une fois sur votre téléphone, l'icône de l'application ressemble à ceci:
![]()
Actualisez votre application en version 2
Si vous avez placé une icône Beep sur l'écran d'accueil de votre téléphone ou de votre tablette, vous devrez peut-être l'actualiser pour pouvoir accéder à Beep version 2. Beep est une application Web et le navigateur a mémorisé certaines données. Cela doit être supprimé pour que la version 2 soit installée. Pour ce faire, vous pouvez suivre ces instructions:
- IPHONE et IPAD
- Paramètres> Safari> Effacer l'historique et parcourir les données
- Manuel explicatif: https://www.wikihow.com/Clear-History-on-an-iPhone
- ANDROID
- Ouvrir l'application Chrome> Avancé> Confidentialité> Effacer le cache
- Manuel explicatif: https://www.wikihow.tech/Clear-Your-Browser's-Cache-on-an-Android
Après cette étape, vous pouvez simplement accéder à Beep version 2 en utilisant l'icône de l'application sur votre écran d'accueil. Si vous voulez vérifier si vous utilisez maintenant la version 2, vous pouvez appuyer sur le bouton Menu.  Si vous voyez l'option 'Nouveau en v2!' vous utilisez la nouvelle version.
Si vous voyez l'option 'Nouveau en v2!' vous utilisez la nouvelle version.
Créer un nouveau rucher
Le menu principal peut être ouvert en cliquant sur le bouton  Le menu principal comprend les éléments suivants, qui sont détaillés ci-dessous:
Le menu principal comprend les éléments suivants, qui sont détaillés ci-dessous:
L'étape 1 de l'utilisation de l'application consiste à créer un ou plusieurs ruchers ainsi que l'endroit où se trouve votre rucher. Cliquez sur 'Ruchers'. Vous pouvez maintenant entrer les données de base de votre rucher telles que le nom, l'emplacement et le nombre de ruches. Si vous remplissez l'adresse complète, les autres données d'adresse et de lieu sont automatiquement renseignées au bon endroit, telles que les coordonnées de localisation GPS et le nom de la rue. Le champ à remplir au minimum pour créer un rucher est le nom du rucher. Les champs requis sont marqués d'un *.

Dans la section "Emplacement", vous trouverez "Paramètres de la ruche". Ici, vous pouvez entrer le type de ruche. Sur cet écran, vous pouvez choisir une configuration. Une fois que vous avez sauvegardé celle-ci, vous pouvez l’affiner ou l’améliorer pour chaque ruche.
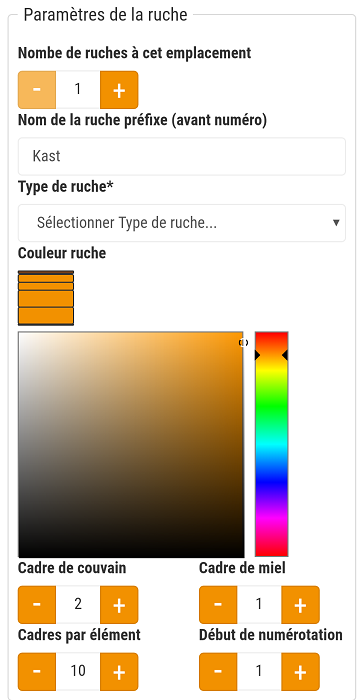
Vue d'ensemble des ruchers et des ruches
Deux aperçus de vos ruches sont disponibles via le menu  Les deux aperçus contiennent la configuration et la couleur de la ruche, le nom de la ruche, la couleur de marquage de la reine si elle est marquée et une icône smiley de l’impression générale, enregistrée dans la dernière visite. En outre, le texte de rappel et la date de la dernière visite s'affichent s'ils sont renseignés. Des icônes permettent également d’avoir une vue d'ensemble de la visite
Les deux aperçus contiennent la configuration et la couleur de la ruche, le nom de la ruche, la couleur de marquage de la reine si elle est marquée et une icône smiley de l’impression générale, enregistrée dans la dernière visite. En outre, le texte de rappel et la date de la dernière visite s'affichent s'ils sont renseignés. Des icônes permettent également d’avoir une vue d'ensemble de la visite  et d'ouvrir une nouvelle liste de points de vérification de la visite
et d'ouvrir une nouvelle liste de points de vérification de la visite  En cliquant sur l'image de la ruche, vous accédez à l'écran où vous pouvez modifier les détails de cette ruche.
En cliquant sur l'image de la ruche, vous accédez à l'écran où vous pouvez modifier les détails de cette ruche.
Ruchers
Cliquez sur 'Ruchers’ dans le menu de gauche  pour voir le classement des ruches. Cliquez sur le nom du rucher pour l’afficher ou le fermer. L'ordre des ruches est déterminé par la date de création. Les ruches sont automatiquement triées par ordre alphabétique. Vue d'ensemble des ruches sur le téléphone mobile:
pour voir le classement des ruches. Cliquez sur le nom du rucher pour l’afficher ou le fermer. L'ordre des ruches est déterminé par la date de création. Les ruches sont automatiquement triées par ordre alphabétique. Vue d'ensemble des ruches sur le téléphone mobile:
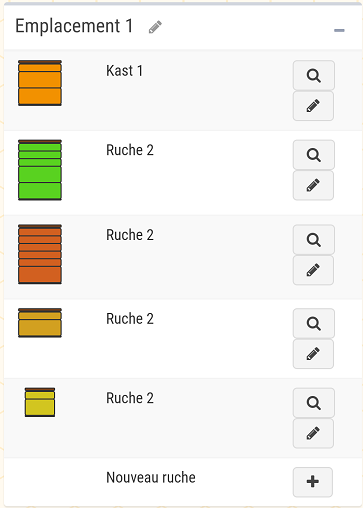
Voici un aperçu des ruches sur un ordinateur de bureau ou sur un ordinateur portable:

Ruches
Pour un aperçu de toutes les ruches de tous les ruchers, cliquez sur "Ruches" dans le menu. Les ruches sont automatiquement triées par ordre alphabétique. Cependant, il est également possible de filtrer et de trier les ruches avec ces boutons: ![]() . Les options sont les suivantes: par nom, impression générale (smiley), point d'exclamation (une attention supplémentaire est requise), calendrier (rappel de visite de la ruche), emplacement (tri par rucher). Si vous appuyez à nouveau sur le bouton, l'ordre de tri est inversé.
. Les options sont les suivantes: par nom, impression générale (smiley), point d'exclamation (une attention supplémentaire est requise), calendrier (rappel de visite de la ruche), emplacement (tri par rucher). Si vous appuyez à nouveau sur le bouton, l'ordre de tri est inversé.
Créer ou modifier une ruche
Nouvelle ruche
Dans la vue d'ensemble des ruches, vous pouvez créer une nouvelle ruche en cliquant sur "Créer une nouvelle ruche ".

Ajuster les détails de la ruche
Dans la vue d'ensemble des ruchers et des ruches, vous pouvez cliquer sur l'image de la ruche pour ajuster les données de la ruche. Les données de base peuvent être ajustées pour chaque ruche et des données supplémentaires peuvent être entrées. Si vous souhaitez déplacer des ruches d'un rucher à un autre, vous pouvez le faire dans cet écran. Et vous pouvez enregistrer les informations sur la reine, voir ci-dessous.
Entrez les détails de la reine
Les données de la reine de la colonie sont saisies par ruche en cliquant dans la vue d'ensemble des ruchers ou sur l'image de la ruche. Les domaines dans lesquels entrer les données sur la reine se trouvent dans la section générale. Si la reine est marquée, vous pouvez sélectionner la couleur. La couleur sélectionnée est également affichée dans la vue d'ensemble des ruches. Si ce n'est pas le cas, l'icône de la reine n'apparaît pas dans l'aperçu.
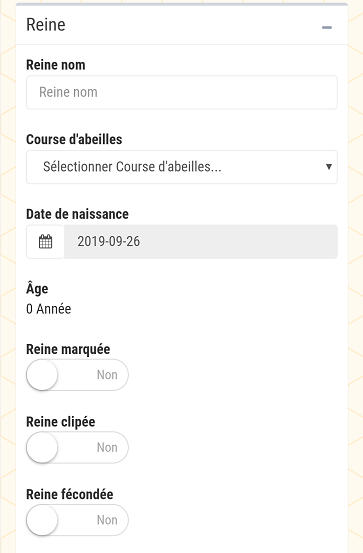
Ajouter une visite
En cliquant sur l'icône  dans la vue d'ensemble des ruches ou des ruches, vous pouvez entrer immédiatement une nouvelle visite. Cela peut également être fait à partir de la vue d'ensemble des visites en cliquant sur l'icône en haut à droite
dans la vue d'ensemble des ruches ou des ruches, vous pouvez entrer immédiatement une nouvelle visite. Cela peut également être fait à partir de la vue d'ensemble des visites en cliquant sur l'icône en haut à droite . Le rapport d'inspection est divisé en plusieurs champs: Colonie d'abeilles, Alimentation,Troubles et Production.
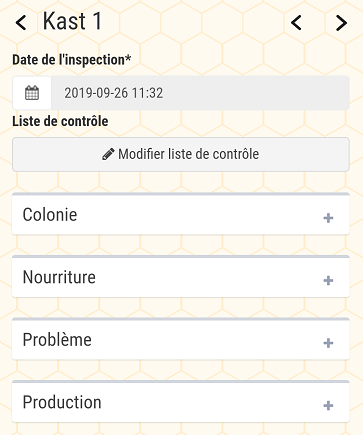
En cliquant sur le nom du champs ou  vous pouvez ouvrir le champ. Vous verrez alors tous les éléments de la visite que vous pouvez renseigner. Il en existe d’autres. Découvrez ci-dessous comment personnaliser votre liste de vérification et votre mise en page en fonction de vos besoins. Vous trouverez ci-dessous un exemple de données que vous pouvez entrer. Il y a des sujets qui peuvent être plus détaillés si vous avez rempli quelque chose.
vous pouvez ouvrir le champ. Vous verrez alors tous les éléments de la visite que vous pouvez renseigner. Il en existe d’autres. Découvrez ci-dessous comment personnaliser votre liste de vérification et votre mise en page en fonction de vos besoins. Vous trouverez ci-dessous un exemple de données que vous pouvez entrer. Il y a des sujets qui peuvent être plus détaillés si vous avez rempli quelque chose.
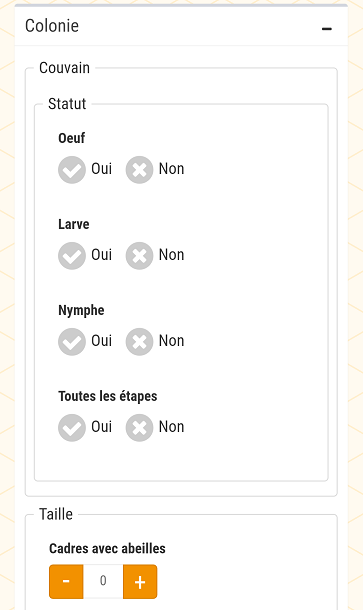
Au bas de la liste de contrôle, vous trouverez un champ intitulé "Général". Ici, vous pouvez renseigner des informations sur l'état général de la colonie ainsi que des rappels. Ces informations sont indiquées dans la vue d'ensemble des ruches: un smiley pour l'impression générale, un point d'exclamation pour attirer davantage l'attention, la date du rappel et le texte du rappel.
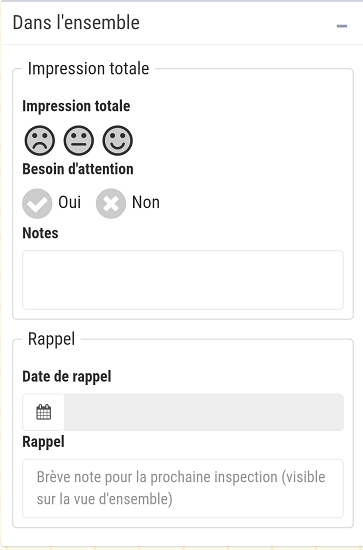
Vous n'êtes pas obligé de remplir tous les champs. Vous ne pouvez remplir que ce que vous avez vu et fait. Après avoir complété les champs, cliquez sur 'Enregistrer la visite'. Il n’existe pas de fonction dite de sauvegarde automatique. Seules les données saisies seront affichées dans la vue d'ensemble de la visite. Vous pouvez ajuster vous-même la liste des champs et des options d'inspection pour répondre à vos besoins:
Personnalisez votre liste de visites
Vous pouvez décider vous-même ce que vous voulez et ne voulez pas remplir dans les visites. Beep propose une liste standard, mais vous pouvez l'agrandir ou la raccourcir davantage. Vous pouvez choisir parmi une liste de sujets pour lesquels vous pouvez saisir des données et des notes.
Comment ça marche?
Ouvrez une nouvelle visite pour l'une des ruches, puis cliquez sur "Modifier la liste de vérification". Une vaste liste de champs est disponible et structurée sous forme d'arborescence. Nous appelons cela la taxonomie des données sur les abeilles. Un total de 200 éléments sont disponibles, à l'exclusion des options (listes d'options), et environ 500 éléments au total. Il y a des champs sur la colonie d'abeilles, les troubles, la nourriture, la production et la météo. Chaque sujet contient plusieurs sujets dans une structure logique. Voir la structure d'arborescence réduite ci-dessous avec quatre des cinq éléments principaux sélectionnés.
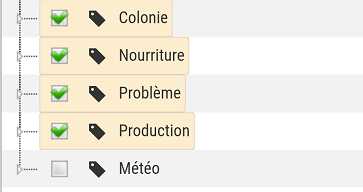
Vous pouvez développer et réduire en cliquant sur la flèche à gauche du champs . Les champs qui figurent déjà dans votre aperçu de la visite sont déjà cochés (c'est-à-dire sélectionnés). Remarque: si vous cochez un champ principal, toutes les branches sous-jacentes sont également sélectionnées. Vous ne voulez pas ça? Vous pouvez annuler en ne sauvegardant pas les modifications.
. Les champs qui figurent déjà dans votre aperçu de la visite sont déjà cochés (c'est-à-dire sélectionnés). Remarque: si vous cochez un champ principal, toutes les branches sous-jacentes sont également sélectionnées. Vous ne voulez pas ça? Vous pouvez annuler en ne sauvegardant pas les modifications.
Construisez votre propre fiche de visite
If Si vous décochez une rubrique, cette rubrique sera supprimée de la feuille numérique de la visite apicole dans Beep. Si vous avez déjà entré des données, elles seront conservées. Et toutes les données que vous avez stockées lors des visites se trouvent dans la vue d'ensemble des visites par ruche. Vous pouvez donc cocher ou décocher des éléments pour les ajouter ou les supprimer de votre fiche de vérification personnelle. Si vous cochez un champ, les champs auxquels il est lié plus haut dans l'arborescence sont toujours sélectionnés. Cela garantit que votre fiche de visite est logique et facile à utiliser. Voir un exemple ci-dessous.
Ajuster la commande
Vous pouvez également ajuster l'ordre des champs. Vous faites cela en cliquant sur un champs et en le faisant glisser à l'emplacement souhaité. En raison de la logique de l'arborescence, vous ne pouvez pas le faire glisser partout. Ceci est indiqué par une icône où cela est  et n'est pas possible
et n'est pas possible  . Lorsque vous avez trouvé le bon endroit, relâchez le bouton de la souris (sur l'ordinateur) ou le doigt / stylo (sur l'écran tactile).
. Lorsque vous avez trouvé le bon endroit, relâchez le bouton de la souris (sur l'ordinateur) ou le doigt / stylo (sur l'écran tactile).
Chercher
L'arborescence est assez étendue. Elle offre de nombreuses possibilités pour configurer l’affichage des ruches. Pour trouver quelque chose facilement, vous pouvez utiliser la fonction de recherche. Si vous entrez un terme dans le champ de recherche, tous les éléments contenant le terme recherché seront colorés en rouge et développés. Ensuite, vous pouvez cocher le sujet que vous souhaitez utiliser, cliquez sur "Enregistrer la liste de vérification".
Vue d'ensemble des catégories de données
Une vaste liste de champs est disponible et structurée sous forme d'arborescence. Voir l'aperçu ci-dessous à titre de référence. Nous appelons cela la taxonomie des données sur les abeilles. Un total de 200 éléments sont disponibles à l’exclusion des éléments des listes d’options et environ 500 au total. Comme il n’existe pas de norme pour les données sur les abeilles, elle a été compilée par l’équipe Beep à partir de sources variées telles que des journaux, COLOSS Beebook, la boîte à outils Healthy-B, la liste des maladies des abeilles domestiques de la FAO, le glossaire Apiservices.biz, Beebreed, Imkerpedia et Wikipedia. Voir une vignette des catégories disponibles ci-dessous. Cliquez ici pour la version complète (pdf / Engels).
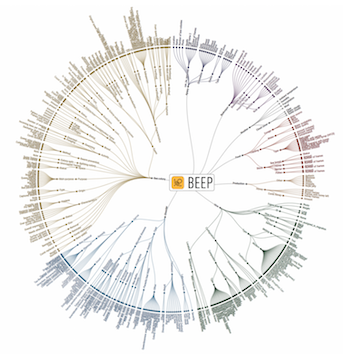
Et plus loin…
Il peut être utile d’effectuer la configuration de l’affichage de la ruche sur un écran plus grand, tel qu’un ordinateur de bureau ou un ordinateur portable. La sélection de l’affichage de la ruche s'applique à toutes les ruches de votre compte.
Aperçu de la visite
En cliquant sur l'icône en forme de loupe  vous pouvez voir les données des visites précédentes côte à côte, les plus récentes étant affichées en premier. Les données des visites les plus récentes se trouvent à gauche. Vous pouvez faire défiler vers la droite pour voir les visites plus anciennes. Sur certains téléphones mobiles, il est préférable de faire défiler la barre horizontale avec les dates. Les flèches en haut à droite peuvent être utilisées pour ouvrir les aperçus de la ruche précédente et suivante. Et avec le bouton + vous pouvez entrer une nouvelle visite.
vous pouvez voir les données des visites précédentes côte à côte, les plus récentes étant affichées en premier. Les données des visites les plus récentes se trouvent à gauche. Vous pouvez faire défiler vers la droite pour voir les visites plus anciennes. Sur certains téléphones mobiles, il est préférable de faire défiler la barre horizontale avec les dates. Les flèches en haut à droite peuvent être utilisées pour ouvrir les aperçus de la ruche précédente et suivante. Et avec le bouton + vous pouvez entrer une nouvelle visite.

Utiliser des rappels
Au bas de votre visite, vous pouvez entrer un texte de rappel et une date. Vous pouvez utiliser ceci par exemple pour planifier le moment où vous devez vérifier les cellules royales. Le texte de ce rappel sera visible dans la vue d'ensemble des ruches. En outre, il est possible d’ajouter le rappel à votre agenda numérique. Pour ce faire, vous entrez le texte de rappel et la date. Après avoir enregistré la visite, vous avez une option sur la synthèse des données de visite appelée "Définir dans votre calendrier" (voir l'image ci-dessus). Si vous cliquez dessus, vous obtenez les options de calendrier numérique suivantes: iCalendar, calendrier Google, Outlook, Yahoo! Calendrier et calendrier Microsoft. Choisissez le calendrier que vous souhaitez et suivez les étapes pour insérer le rappel dans votre calendrier. Si vous utilisez ce bouton sur un ordinateur de bureau ou un ordinateur portable, il se peut qu'un fichier soit en cours de téléchargement. Vous pouvez alors l'ouvrir pour insérer le rendez-vous dans votre calendrier. Le rappel est placé dans votre agenda comme un nouveau rendez-vous, après quoi vous pourrez régler vous-même l'heure exacte.
Changer ou enlever des ruchers, des ruches et des visites
Vous pouvez modifier les données en cliquant sur l’icône du stylo  dans la vue d’ensemble des ruchers, ruches et visites. Sur la vue d'ensemble des ruches, vous pouvez cliquer sur l'image d'une ruche. N'oubliez pas de sauvegarder les données modifiées. Vous pouvez supprimer des ruchers entiers avec ou sans ruches, des ruches et des visites en cliquant sur l'icône de la corbeille. On vous demandera alors une confirmation. Notez que les données supprimées et / ou modifiées ont effectivement été supprimées.
dans la vue d’ensemble des ruchers, ruches et visites. Sur la vue d'ensemble des ruches, vous pouvez cliquer sur l'image d'une ruche. N'oubliez pas de sauvegarder les données modifiées. Vous pouvez supprimer des ruchers entiers avec ou sans ruches, des ruches et des visites en cliquant sur l'icône de la corbeille. On vous demandera alors une confirmation. Notez que les données supprimées et / ou modifiées ont effectivement été supprimées.
Déplacer ou archiver des ruches
En mouvement
Si vous déplacez une ruche vers un autre rucher, vous pouvez également l’indiquer dans Beep. Le rucher où les ruches sont déplacées doit être créé en premier. Vous pouvez changer cela en cliquant sur l'image de la ruche. Cliquez ensuite sur la liste de sélection sous «Localisation» pour lier la ruche à un autre rucher. Cliquez sur «Enregistrer et revenir» et la ruche est maintenant déplacée vers le nouveau rucher.
Archivage
Vous pouvez également utiliser la méthode ci-dessus pour archiver les ruches et les visites associées. Créez un nouveau rucher avec, par exemple, le nom "Archive". Un nouveau rucher doit contenir au moins une ruche pour pouvoir être créé. Vous pouvez le supprimer si nécessaire en cliquant sur la ruche. Utilisez maintenant les étapes de déplacement décrites ci-dessus pour archiver les ruches inactives et les affichages historiques de ruches, et ainsi pouvoir consulter ces informations ultérieurement si nécessaires.
Créer un groupe
La nouveauté de la version 2.1 (mai 2019) est de pouvoir partager les données sur les ruches au sein d’un groupe de personnes et d’ajouter des visites au groupe. Vous avez les options suivantes:
- Créer un ou plusieurs groupes de personnes
- Vous pouvez donner à un groupe un nom, une description et une couleur
- Inviter des personnes en fonction de l’adresse e-mail utilisée pour leur connexion Beep
- Vous pouvez partager une ou plusieurs ruches avec tout le groupe.
- Les membres du groupe peuvent à leur tour partager leurs ruches avec le groupe
- Vous pouvez choisir si les données de visites peuvent uniquement être visualisées ou si d’autres peuvent également éditer les détails de la ruche et ajouter de nouvelles visites.
- Si des données de capteur automatiques sont disponibles pour une ruche, elles sont également partagées.
- Un groupe peut avoir plusieurs administrateurs qui peuvent ajouter et supprimer des membres du groupe.
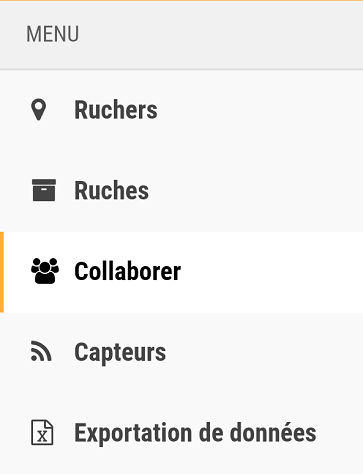
Les étapes sont les suivantes. Après avoir cliqué sur l'élément de menu "Groupe", vous pouvez créer un groupe de personnes avec lequel vous souhaitez partager les données. Donnez un nom au groupe et choisissez une couleur. Ensuite, ajoutez les personnes que vous souhaitez autoriser à accéder aux ruches sélectionnées. Vous pouvez former différents groupes. Par exemple, la personne avec laquelle vous travaillez ou quelqu'un qui vous conseille. Mais il peut aussi s'agir d'un groupe plus important tel qu'une classe d'apiculteurs. Il est important que la personne que vous avez invitée ait déjà un compte sur l'application Beep avec l'adresse e-mail avec laquelle vous l'avez invitée. Si l'adresse e-mail n'est pas reconnue par l'application, vérifiez auprès de la personne invitée l'adresse e-mail utilisée lors de la connexion au système Beep.
Vous pouvez d’autres personnes dans le rôle d’administrateur du groupe. Cela signifie que ces personnes peuvent également inviter et supprimer des membres du groupe. Les personnes que vous invitez recevront une notification dans leur boîte de réception. S'ils ont accepté de faire partie du groupe, vous recevrez un email de confirmation.
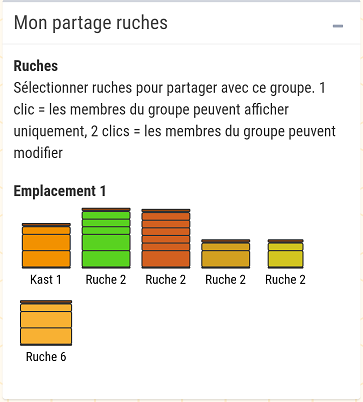
Vous pouvez maintenant ajouter les ruches que vous souhaitez partager. Voir la capture d'écran ci-dessus. Si vous cliquez une fois sur une image de ruche, vous partagez les données avec le groupe. Cela signifie que tous les membres peuvent voir les ruches et les données de visites. Si vous cliquez deux fois, vous autorisez également le groupe à entrer de nouvelles visites pour ce groupe. Les modifications des visites ne peuvent être effectuées que par le propriétaire principal d'une ruche. Enfin, cliquez sur «Enregistrer» pour créer le groupe et inviter les membres du groupe. Les membres du groupe peuvent ajouter leurs ruches au groupe pour le partage. Pour ce faire, cliquez sur l'icône d'édition  à côté du nom du groupe.
à côté du nom du groupe.
Pour afficher les données partagées dans le groupe, cliquez sur Groupe et recherchez le groupe pour lesquelles vous souhaitez afficher les données ou ajouter des visites. Si les ruches sont équipées de capteurs, vous pouvez cliquer sur l'icône de capteur du groupe pour afficher les données de mesure.
Exporter des données
Les données que vous avez entrées dans l'application Web Beep peuvent être exportées. Cliquez sur l'icône de menu en haut à gauche  puis sur "Exporter les données" pour recevoir un fichier Microsoft Excel sur le courrier électronique que vous utilisez pour vous connecter. Ce fichier contient toutes les données que vous avez entrées dans Beep et est organisé par onglet: utilisateur, ruchers, ruches et visites.
puis sur "Exporter les données" pour recevoir un fichier Microsoft Excel sur le courrier électronique que vous utilisez pour vous connecter. Ce fichier contient toutes les données que vous avez entrées dans Beep et est organisé par onglet: utilisateur, ruchers, ruches et visites.
Gérer son compte
L'icône d'utilisateur  gives vous donne accès à un certain nombre d'options pour gérer votre compte. Vous pouvez changer votre nom d'utilisateur et réinitialiser votre mot de passe. Il est également possible de supprimer votre compte complet. Cela signifie que tous les ruchers, ruches et données de visites seront définitivement supprimés.
gives vous donne accès à un certain nombre d'options pour gérer votre compte. Vous pouvez changer votre nom d'utilisateur et réinitialiser votre mot de passe. Il est également possible de supprimer votre compte complet. Cela signifie que tous les ruchers, ruches et données de visites seront définitivement supprimés.
Capteurs
Ci-dessous, vous pouvez voir une copie d'écran d'un graphique montrant le poids de la ruche en juin 2018. Le matin, les abeilles ont volé (perte de poids) et peu de temps après, le poids a augmenté à nouveau (nectar, eau, pollen et les abeilles qui reviennent), puis une deuxième baisse à la fin de la journée, le poids correspond à peu près au poids initial. Si la météo est bonne, mais que ce modèle est différent, alors quelque chose ne va pas. Outre le poids, de nombreux capteurs peuvent donner une image de la santé et du développement des colonies: bruit, humidité, température, essaimage, etc. Plus d'informations dans cette this presentation .La Fondation Beep développe un système de mesure open source et abordable. Gardez un œil sur les messages Beep Facebook et les mises à jour par e-mail Beep. Si vous utilisez déjà un système de suivi de ruche numérique doté d'une API (interface de programmation d'application), ces données peuvent être lues dans l'application. Dans ce cas, contactez nous.
Vos commentaires
L’application Beep est en cours de développement afin de la rendre aussi utile que possible à un large groupe d’utilisateurs et d’apiculteurs. Tout le monde peut participer au développement de BEEP comme indiquer ici.Nous serons heureux d’avoir vos réactions et vos conclusions. Vous pouvez les envoyer à feedback@beep.nl
Signaler une erreur
Utilisez le bouton Commentaires dans le menu pour signaler les erreurs dans l'application par courrier électronique ou cliquez ici pour envoyer un email. Ajouter S'il vous plaît une capture d'écran du problème et indiquez également ce que vous pensiez qu'il allait se passer et ce qui s'est réellement passé, et les étapes que vous avez franchies. Cela aide l’équipe Beep à savoir exactement ce qui se passe. Si vous essayez sur un autre appareil (ordinateur portable, ordinateur de bureau, mobile) ou sur le même appareil avec un autre navigateur Internet, rencontrez-vous toujours le même problème?